Kaasas Android N testjärgud " öörežiim", kuid see kadus Android 7.0 Nougati väljalaskeversioonis. Nagu selgus, pole selle funktsiooni toimimise eest vastutav kood kuhugi kadunud. Peate selle lihtsalt aktiveerima, pärast mida kuvatakse seadetes valik, mis võimaldab lubada "öörežiimi".
Androidi “Öörežiim” töötab samamoodi nagu arvutite programm f.lux või iOS-i Night Shift funktsioon ehk võimaldab öösel muuta ekraani värve soojemateks toonideks. See mõjub soodsalt nägemisele, vähendab intensiivsel ekraanitööl tekkida võivaid peavalusid, samuti lõdvestab ja valmistab inimest ette tervislikuks ja uneks.
Kuidas lubada öörežiimi Android 7.0-s?
1. Aktiveerige System UI Tuner. Selleks tõmmake teavitusala kahe sõrmega alla, puudutage seadete ikooni ja hoidke seda mõni sekund, kuni kuvatakse teade. Seadetesse ilmub uus jaotis - System UI Tuner.

2. Installige rakendus Night Mode Enabler. See on tasuta ja aktiveerib peidetud "öörežiimi" koodi.
3. Käivitage rakendus Night Mode Enabler ja klõpsake selles nuppu Enable Night Mode (aktiveerige öörežiim). Teid suunatakse öörežiimi seadetega System UI Tuneri peidetud jaotisesse.
4. Aktiveerige öörežiim, liigutades selle sätete lüliti asendisse Sees. Selle režiimi sisselülitamiseks saate valida ühe kahest võimalusest: käsitsi (mis tahes ajal) või automaatselt süsteemi valikuga (õhtusel ja öösel). Kaks alumist üksust võimaldavad teil reguleerida värvivarjundite ja ekraani heleduse muutusi. Soovitatav on need mõlemad aktiveerida.
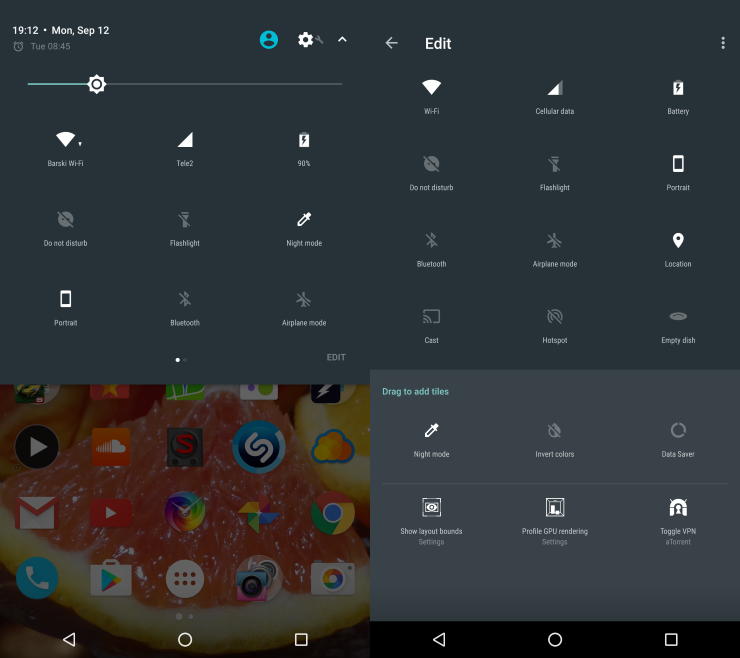
Öörežiimi lüliti saab lisada ka kiirseadete nuppudele, mis asuvad teavituspaneeli ülaosas. Selleks laiendage kardinat, klõpsake nuppu "Muuda" ja lohistage "öörežiimi" ikoon ülejäänud kasutatavatele ikoonidele. Sellel klõpsamine võimaldab teil selle režiimi kohe sisse ja välja lülitada.
Pidage meeles, et kui öörežiim on aktiveeritud, on ekraan punakas. Pole hullu, täpselt nii see käibki.
Mõnikord on isegi minimaalne ekraani heledus pimedas lugemiseks liigne. Ekraan jätkab endiselt pimestamist ja väsitab silmi. Altpoolt leiate teavet selle kohta, kuidas seadistada nn öörežiim lugemiseks, veebisaitide sirvimiseks või öösel muude rakendustega töötamiseks.
Mõnes Androidi, aga ka Blackberry ja iOS-i modifitseeritud buildis on nn inverteeritud režiim, mis, nagu nimigi ütleb, pöörab värvid vastupidisteks ehk teisisõnu loob negatiivse kuvandi.
Kui eeldame, et tekst veebisaitidel ja üldiselt on paigutatud tavaliselt heledale taustale, siis inverteerimine peaks põhimõtteliselt toimima nagu öörežiim. Selle režiimi probleem ilmneb siis, kui see muudab ka tumeda värvi valgeks ja loob seetõttu ekraanile uusi heledaid alasid, mis segavad seadme kasutamist pimedas.
Inverteeritud režiim pöörab tavaliselt pilte ümber, mistõttu muutuvad need sageli tundmatuseni.
Ideaalne öörežiim
Ideaalis peaks öörežiim muutma ainult heledad toonid tumedateks, jättes ainult lehel oleva teksti valgeks, jättes samal ajal pilte tähelepanuta ja võimalusel neid vaigistada (võib-olla isegi monotoonseteks kujutisteks).
Praktikas on meil nii sellise režiimi täielik puudumine enamikus Androidi versioonides kui ka selle vale rakendamine, kui nutika inversiooni asemel kasutatakse tavalist "negatiivset".
Muidugi eest erinevat tüüpi tegevuste (lugemine, sirvimine jne) jaoks saate eraldi valida öörežiimiga rakendusi, kuid see võtab kaua aega, pole alati võimalik ega lahenda probleeme Androidi enda liidesega, mis muudab teie silmad pimedaks. rakenduste minimeerimisel.
Selline näeb töölaud välja pärast ümberpööratud režiimi lubamist. Liiga hele pimeda jaoks.
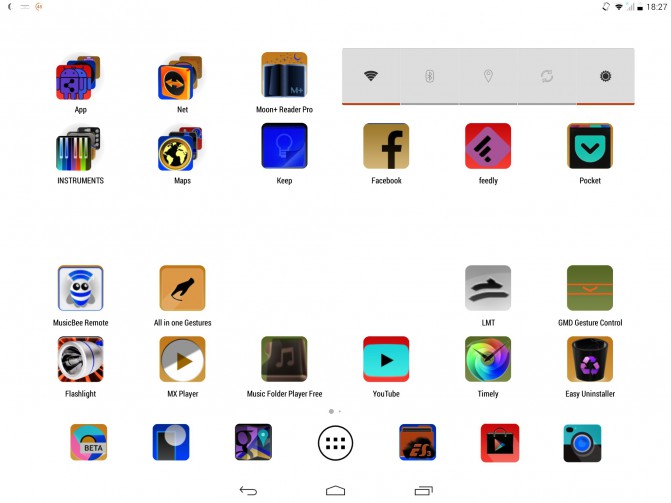
Ekraanifilter – vähendab heledust alla süsteemi minimaalse taseme
Enne päris öörežiimi kasutamist võite proovida rohkem lihtsad valikud, näiteks ekraani heleduse edasine vähendamine.
Ekraanifiltri abil saab heledust vähendada süsteemi lubatust palju madalamatele väärtustele. Veelgi enam, kuskil 10% ja alla selle muutub heledus nii madalaks, et isegi täielikus pimeduses pole ekraanil midagi eristada.

Kaitse heleduse ebatäpse vähenemise eest on peaaegu sama, mis videokaartide eraldusvõime muutmisel. Kui te valitud väärtust 10 sekundi pärast ei kinnita, lähtestatakse heledus eelmisele väärtusele.
Umbes 40% väärtuste korral muudab ekraanifilter tahvelarvutiga pimedas ruumis töötamise palju lihtsamaks.
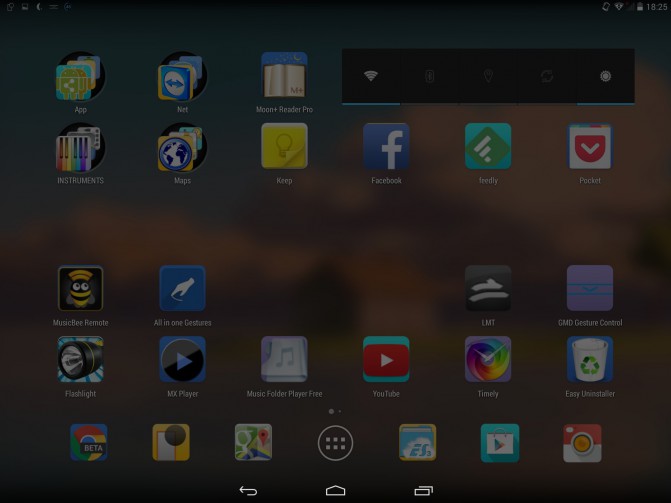
Kuid madalamate väärtuste korral võivad kontrastiga probleemid juba tekkida. Ekraani heledus väheneb jätkuvalt, kuid sellega paistab tekst üldisel taustal silma, mis muudab lugemise raskemaks.
Ekraanifiltri teine eelis on selle mugavad juhtnupud. Üks klõps ikoonil ja heledus väheneb, teine klõps naaseb süsteemiväärtusele. Seaded konfigureeritakse teavituspaneelil.
Boonusena suurendab heleduse vähendamine ka aku kasutusaega. Tõsi, erinevad ekraanid reageerivad selle parameetri muutmisele erinevalt. Ilmselt saavad sellest kõige rohkem kasu Amoled ekraaniga seadmed.
CF.lumen – öörežiim ja inverteeri värvid

CF.lumen vajab käitamiseks juurfaili ja on üks väheseid programme, mis võimaldab lubada Androidis süsteemi tasemel pöördrežiimi.
Vaikimisi kasutab programm automaatrežiim ekraani värvi (mitte ainult heleduse, vaid ka soojuse) reguleerimine olenevalt kellaajast. Selleks peab programm määrama seadme asukoha. Me ei vaja automaatrežiimi, kuid me peame ikkagi koordinaadid täpsustama. Selleks tuleb GPS sisse lülitada, oodata koordinaatide automaatset määramist või need käsitsi Maailmakaardile märkida.
Pärast seda saate minna jaotisse Põhifiltri režiim, kus on saadaval värvide inversioonirežiim. Kuid nagu test näitas, ei ole see lugemiseks just kõige mugavam ja seda põhjustel, mis juba eespool loetletud: piltide ümberpööramine ja mustad toonid.
Siin on, kuidas see praktikas välja näeb. Alumine ja ülemine paneel ei pruugi kohe silma jääda, kuid need on valged ja säravad pimedas väga tugevalt.
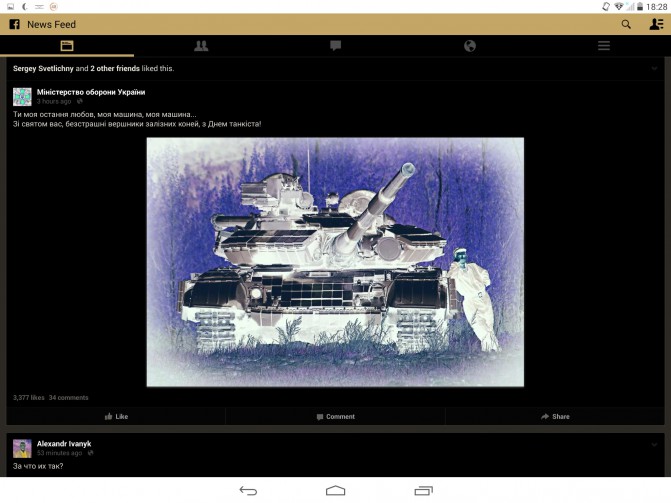
Nagu selgus, tajuvad silmad seadmega pimedas töötamiseks nn punast režiimi palju paremini. Selles režiimis on pildi peal punane kiht, mida koos vähendatud heledusega tajuvad silmad paremini kui kõiki teisi testitud režiime.
Võib-olla põhjustab punase värvi rohkus ekraanipildil tagasilükkamist ja pilti vaadates on teil endal sarnased tunded, kuid pimedas on selles režiimis ekraani palju meeldivam vaadata: teie silmad ei valuta eredast. kerge, ei pea silmi kissitama, tekst on pigem hästi tajutav, mitte madala kontrastsusega.
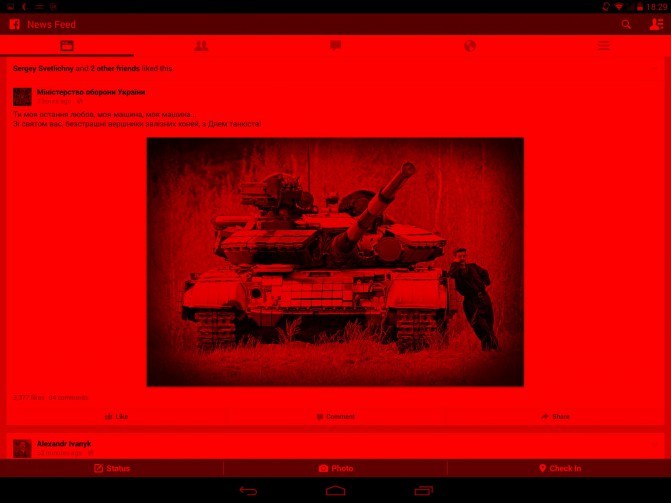
Punast valgust kasutatakse sageli öösel valgustamiseks juhtudel, kui on vaja öist nägemist. See seletab selle kerget mõju silmadele.
CF.lumenil on võimalus heleduse parameetrit reguleerida, kuid mitte madalamaks kui süsteemiväärtused, seega on soovitatav programmi kasutada samaaegselt ekraanifiltriga. Võib-olla mitte kõige mugavam variant (kuigi kahe programmi käivitamine pole sugugi keeruline), aga teist sama õiget ja universaalset öörežiimi Androidi jaoks ilmselt veel ei eksisteeri.
CF.lumen + ekraanifilter töös. Sellist pilti saab vaadata peaaegu täielikus pimeduses tavalise nurga alt ilma silmi katmata.
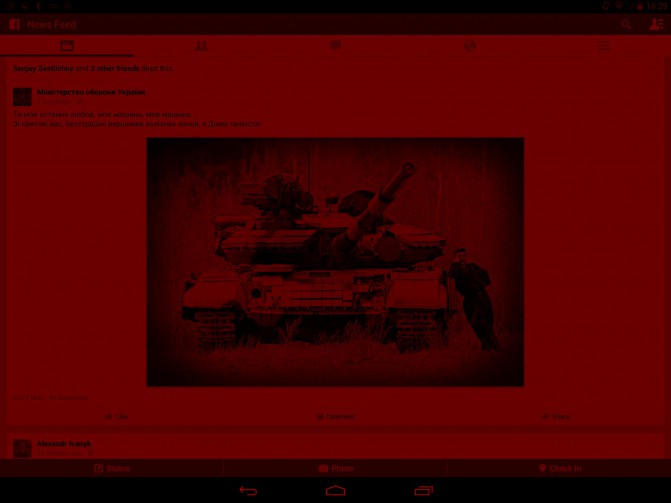
Rakendus CF.lumen installib värvide korrigeerimiseks oma draiveri ja arendaja hoiatab, et süsteemi värskendamisel on tungivalt soovitatav draiver eemaldada. Play Marketi sarnane programm, mis nõuab samuti juurõigusi, hoiatab, et seade ei pruugi alglaadida ja see tuleb lähtestada. Tundub, et CF.lumen on selles osas turvalisem, kuid ära kasuta programmi, kui sa ei tea, millega tegu.
Öörežiim Windows 10-s lahendab probleemid, mis on põhjustatud eredast ekraanivalgusest õhtul ja öösel. Ekraani ere valgus mõjutab negatiivselt nägemist ja närvisüsteemi seisundit.
Windows 10-l on uus öövalguse funktsioon, pärast selle sisselülitamist saab kasutaja iseseisvalt reguleerida ekraani öörežiimi, valides arvutimonitori heleduse, mis on konkreetse inimese silmadele kõige sobivam.
Kaasas öörežiim windows 10 seadetes operatsioonisüsteem helistas "Öövalgus". Arvan, et paljud teist kasutavad seda kasulikku funktsiooni, mis sai kättesaadavaks Windows 10 Creators Update'is.
Kuidas lubada öörežiimi Windows 10-s
Öövalgustuse saab lubada operatsioonisüsteemi seadetes.
Sisenege menüüsse "Alusta" , siis sisse "Valikud" , Edasi "Süsteem" . Ja loendist avaneb esimene valik "Ekraan" .
Siin seadetes "Värv" saate selle kohe sisse lülitada "Öövalgus" või järgige linki "Öövalgustuse võimalused" monitori öövalguse edasiste seadistuste jaoks.
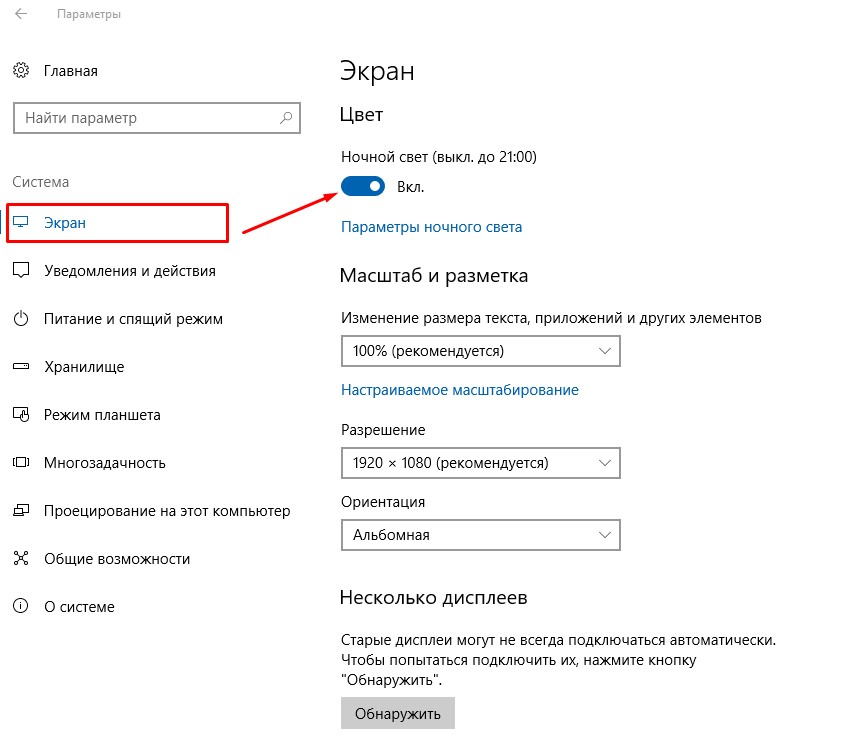
Kuidas seadistada NIGHT LIGHT operatsioonisüsteemis Windows 10
Tinktuurides "Öövalgustuse võimalused" seal on nupp "Luba kohe" öörežiimi sisselülitamiseks. Ekraanid kiirgavad sinist valgust, mis raskendab öösel magamist. Kui sisse lülitatud "Öövalgus" kuvatakse soojemad toonid.
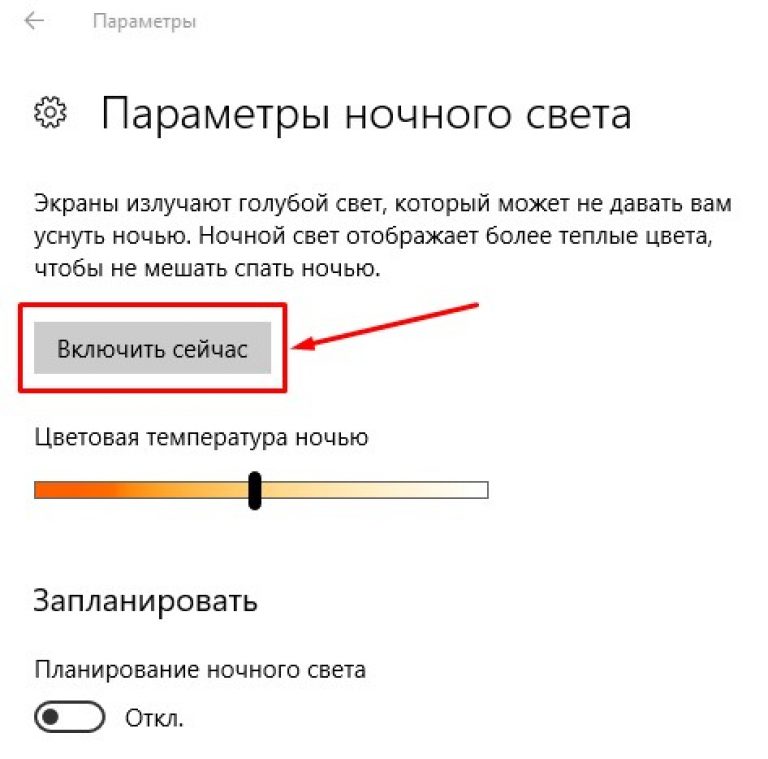
Vaikimisi lülitatakse öörežiim välja kuni päikeseloojanguni (21:00), seejärel lülitub sisse ja jääb aktiivseks kuni päikesetõusuni (7:00).
Liigutage liugurit mööda skaalat "Värvitemperatuur öösel" , reguleerige katseliselt ja valige monitori öövalgusti jaoks sobivaim variant.
Saate oma aja ise planeerida, millal öölamp süttib ja millal, vastupidi, kustub. Selleks seadetes "Ajakava" tuleb lüliti sisse lülitada "Öövalguse planeerimine" .
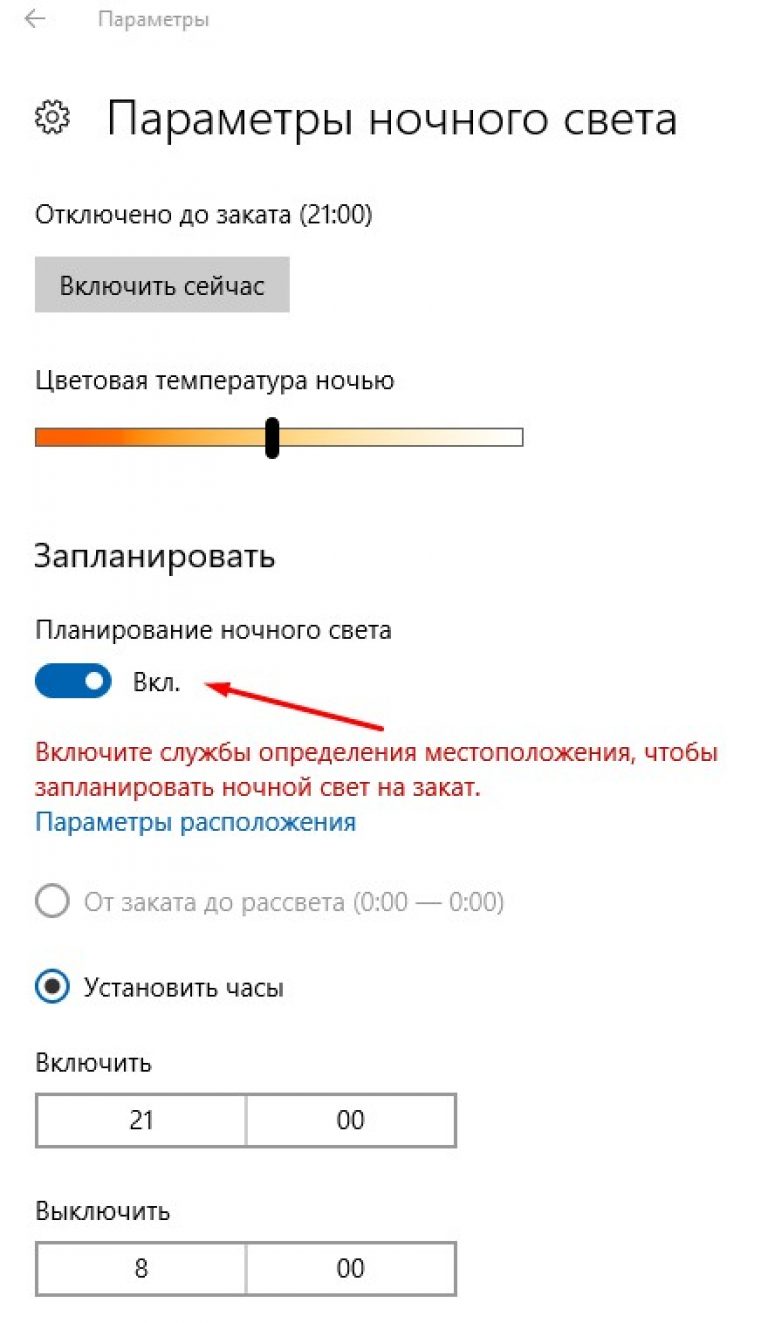
Kui teie arvutis töötab asukohateenus, siis süsteem võib automaatselt öörežiimi sisse lülitada teatud kellaaegadel, olenevalt teie elukohast.
Kui te mingil põhjusel ei soovi asukohatuvastuse operatsioonisüsteemi sätteid lubada, saate iseseisvalt määrata öörežiimi sisse- ja väljalülitamise aja.
Klõpsake hiirekursorit numbritel, valige funktsiooni sisse- ja väljalülitamiseks sobivad tunnid ja minutid "Öövalgus" .
Öörežiimi väljalülitamiseks, seejärel minge uuesti lehele "Seaded" - "Süsteem" - "Ekraan" ja seadistuses "Öövalgus" keerake lüliti režiimi "puuetega" .
Kokkuvõtteks…
Öörežiimi kasutamine opsüsteemis Windows 10 säästab teie nägemist, vähendage pimedas ereda valguse mõju kasutaja silmadele, kuna režiimis "Öövalgus" muutuvad monitori ekraani värvikiirguse omadused.
VIDEO:ÖÖREŽIIM operatsioonisüsteemis Windows 10
Noh, tänaseks on kõik! Palun kirjutage kommentaaridesse, kui teil on Öövalgustuse funktsioon Windows 10-s ja kas kavatsete seda kasutada?
Muide, lisaks öövalgustuse režiimile Windows 10-s saate ka. Seda tehakse laienduse Dark Reader installimisega.
Kui teile see episood meeldis, hoidke pöidlaid ja ärge unustage TELLI MINU KANAL ja teateid, klõpsates tellimisnupu kõrval olevat kella!
Windows 10 võimaldab teil režiimi lubada öövalgus(varem tuntud kui sinine valgus), et vähendada silmade pinget.
Kui see on sisse lülitatud, muutub ekraani värvigamma teie silmadele öösel lihtsamaks, vähendades sinist valgust. Värvid muutuvad soojemaks ja silmade väsimus väheneb. Mõnel kasutajal on tekkinud kummaline probleem, kus nad ei saa seda režiimi aktiveerida ega keelata (nupp muutub rakenduse seadetes tuhmiks helehalliks.
Siin on lahendus selle probleemi lahendamiseks
Öövalgus on väga kasulik funktsioon inimestele, kes peavad öösel või pimedas arvutiga töötama. See võimaldab teie silmadel lõõgastuda ja hoiab ära nende pingutamise. See on vajalik asi, kuid kahju, et te ei saa seda alati sisse lülitada.
Üldiselt on selle funktsiooni lubamiseks kaks võimalust. Esimene on tegevuskeskus, kus on spetsiaalne kiirtoimingu nupp.
Selle sisse- või väljalülitamiseks klõpsake "Öörežiim":
Pärast taaskäivitamist, Öövalgus peaks ootuspäraselt tööle hakkama.
Lisaks saab seda konfigureerida jaotises olevates sätetes Süsteem — > Ekraan.
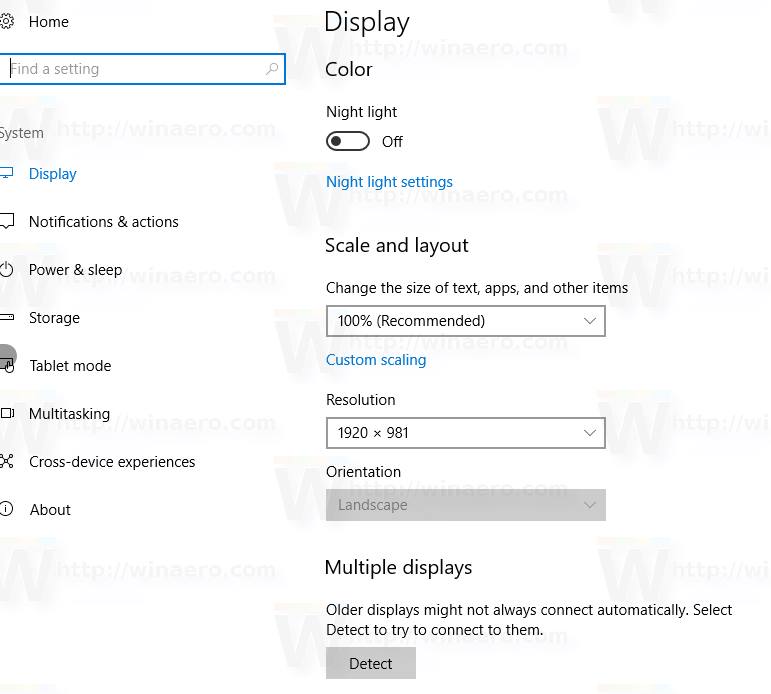
Kui need üksused pole Windows 10-s saadaval, proovige järgmist.
- Avage registriredaktori rakendus ( Win+R — > regedit — > Okei) .
- Minge järgmisele registrivõtmele:
3. Kustutage siit järgmised alajaotised.
Tegevuskeskuses saate Windows 10 öörežiimi igal ajal aktiveerida ja deaktiveerida.
- Vasakklõpsake tegumiribal valikul „Teavituskeskus” (ikoon, mida tähistab vestlusmull, asub ekraani nurgas, kellast paremal).
- Aktiveerige öörežiim, klõpsates vasakklõpsuga paani pealkirjaga "Öövalgus". Sellel paanil uuesti klõpsates lülitatakse öörežiim välja.
- Kui see paan puudub, peate klõpsama lingil "Laienda", et näha kõiki vastava menüü üksusi.
Öörežiimi seadistamine Windows 10-s
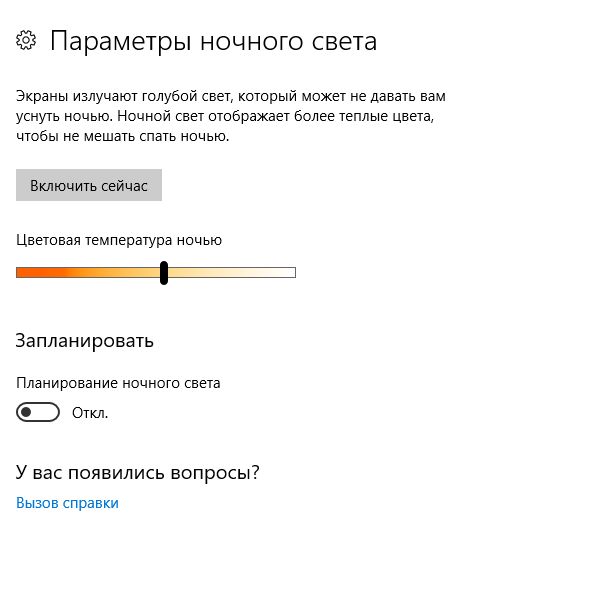
Seda, kuidas ekraani värvitemperatuur öörežiimis täpselt välja peaks nägema, saab reguleerida jaotises "Seaded":
- Avage tegumiribal Action Center.
- Paremklõpsake paani pealkirjaga "Öövalgus" ja valige suvand "Mine seadetesse".
- Avanevas aknas klõpsake üksusel "Öövalgustuse seaded".
- Nüüd on teil võimalus reguleerida öist värvitemperatuuri vastavalt oma isiklikele eelistustele. Teie valitud reaalajas värvitemperatuur kuvatakse kohe ekraanil.
Öörežiimi programmeerimine Windows 10-s
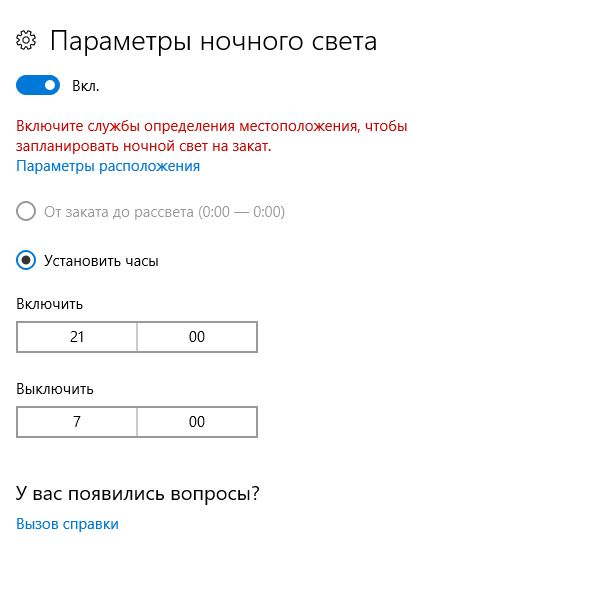
Saate kohandada automaatne sisselülitamine ja lülitage Windows 10 öörežiim välja vastavalt kindlale ajakavale:
- Avage Windows 10 tegevuskeskus, klõpsates tegumiribal dialoogiikoonil.
- Paremklõpsake paani pealkirjaga "Öövalgus" ja valige "Mine seadetesse". Avanevas aknas klõpsake "Öövalgustuse seaded".
- Liigutage jaotises „Ajakava” lüliti asendisse „Sees”. Pärast seda saate määrata öörežiimi sisse- ja väljalülitamise aja. Kui teie süsteemis on asukohateenused lubatud, saate öörežiimi konfigureerida automaatselt aktiveerima/desaktiveerima päikeseloojangu/päikesetõusu aegade alusel.






