Android N testversioonidel oli "öörežiim", kuid see kadus Android 7.0 Nougati väljalaskeversioonis. Nagu selgus, pole selle funktsiooni toimimise eest vastutav kood kuhugi kadunud. Peate selle lihtsalt aktiveerima, pärast mida kuvatakse seadetes valik, mis võimaldab lubada "öörežiimi".
« Öörežiim"Androidis töötab see samamoodi nagu f.lux programm arvutites või Night Shift funktsioon iOS-is ehk võimaldab öösel ekraanil värve soojemate toonide vastu muuta. See mõjub soodsalt nägemisele, vähendab intensiivsel ekraanitööl tekkida võivaid peavalusid, samuti lõdvestab ja valmistab inimest ette tervislikuks ja uneks.
Kuidas lubada öörežiimi Android 7.0-s?
1. Aktiveerige System UI Tuner. Selleks tõmmake teavitusala kahe sõrmega alla, puudutage seadete ikooni ja hoidke seda mõni sekund, kuni kuvatakse teade. Seadetesse ilmub uus jaotis - System UI Tuner.

2. Installige rakendus Night Mode Enabler. See on tasuta ja aktiveerib peidetud "öörežiimi" koodi.
3. Käivitage rakendus Night Mode Enabler ja klõpsake selles nuppu Enable Night Mode (aktiveerige öörežiim). Teid suunatakse öörežiimi seadetega System UI Tuneri peidetud jaotisesse.
4. Aktiveerige öörežiim, liigutades selle sätete lüliti asendisse Sees. Selle režiimi sisselülitamiseks saate valida ühe kahest võimalusest: käsitsi (mis tahes ajal) või automaatselt süsteemi valikuga (õhtusel ja öösel). Kaks alumist üksust võimaldavad teil reguleerida värvivarjundite ja ekraani heleduse muutusi. Soovitatav on need mõlemad aktiveerida.
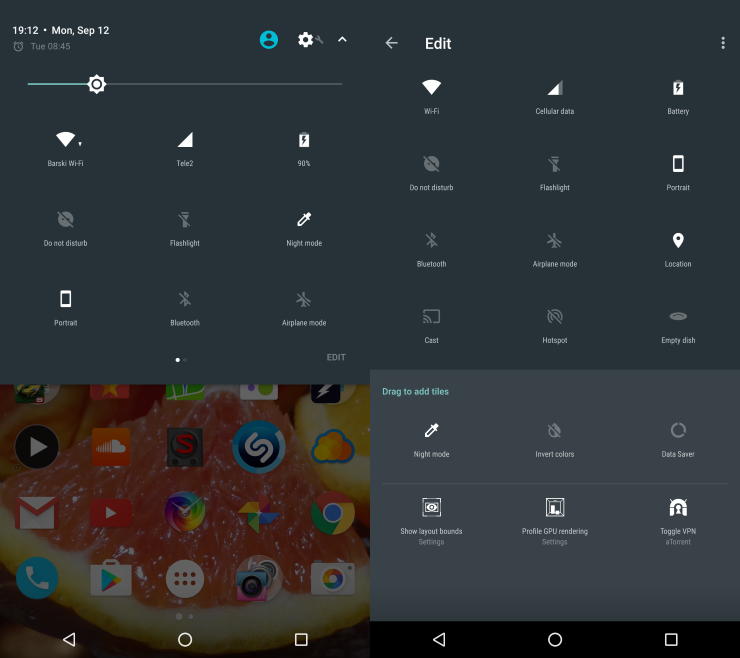
Öörežiimi lüliti saab lisada ka kiirseadete nuppudele, mis asuvad teavituspaneeli ülaosas. Selleks laiendage kardinat, klõpsake nuppu "Muuda" ja lohistage "öörežiimi" ikoon ülejäänud kasutatavatele ikoonidele. Sellel klõpsamine võimaldab teil selle režiimi kohe sisse ja välja lülitada.
Pidage meeles, et kui öörežiim on aktiveeritud, on ekraan punakas. Pole hullu, täpselt nii see käibki.
Funktsioon "Öövalgus" on üks uuendustest, mis on lisatud Windows 10-le, mida varem tunti siseringkondades Redstone 2 nime all. Funktsioon "Öövalgus", mida varases versioonis "Blue Light" kutsuti, on Microsofti vastus füsioloogide soovitustele. vältida õhtuti ja öösel sinise spektri kiirgust.
Füsioloogide uuringute kohaselt on televiisorite, monitoride, sülearvutite ekraanide ja ekraanide tekitatud sinine kiirgusspekter. mobiilseadmed, häirib une ja ärkveloleku rütme. Viimaseid kontrollib inimkehas leiduv hormoon melatoniin (ööhormoon), selle suurenenud tootmine pimedas kallutab inimese magama. Hele ruumivalgustus, näiteks sinine kiirgusspekter, pärsib melatoniini tootmist, häirib seega loomulikku unesoovi ja põhjustab inimese biorütmide häirimise negatiivseid tagajärgi. Kusjuures soojade toonide spektris valgustus pärsib melatoniini tootmist vähemal määral.
Varem Windowsis eksisteerinud radikaalsel mehhanismil, mis võitles sinise kiirgusspektriga ekraani väljalülitamise näol, on nüüd paindlikum alternatiiv funktsiooni "Öövalgus" näol – ekraanide kiirgava värvispektri reguleerimine. soojad toonid, et ka öösel ärkvel püsida soovivad arvutikasutajad saaksid vähem kahju ning ei seganud neid, kes on nendega ühes ruumis, kuid eelistavad öösel magada.
Funktsiooni Night Light saate käsitsi lubada, kasutades Windows 10 loojate värskenduse tegevuskeskuse nuppu. Sama nuppu saab kasutada funktsiooni käsitsi keelamiseks.
"Öövalgus" võib töötada automaatrežiimis. Funktsiooni automaatseks aktiveerimiseks, selle aktiveerimisaja ajastamiseks ja ka kiirguse värvispektri konfigureerimiseks peate minema rakendusse "Seaded" ja läbima järgmise tee: Süsteem – ekraan
Juurdepääs sellele seadete jaotisele, muide, toimub, helistades kontekstimenüüst teavituskeskuse nupule "Öövalgus" - menüü, millel on üks üksus "Ava seaded".
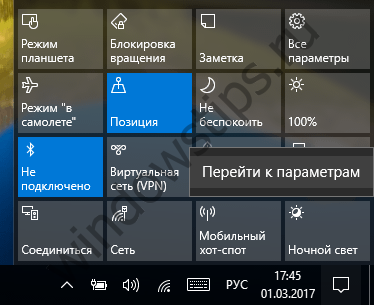
Kasutage rakenduses Seaded sisse/välja lülitit. Saame seadistada "Öövalgustuse" automaatse aktiveerimise.
 Öövalgustuse funktsioon
Öövalgustuse funktsioon Vaikimisi on funktsioon aktiivne 24/7. Saate muuta 24-tunnist aktiivsusperioodi ja reguleerida kiirguse värvispektrit, klõpsates linki "Öövalguse parameetrid". Siin saame värvispektri skaala liugurit liigutades valida enam-vähem soojad toonid, mida ekraan kiirgab.
 Värvitemperatuuri seadistamine
Värvitemperatuuri seadistamine Ja valides veerus "Ajakava" üksuse "Seadista kell", on meil juurdepääs funktsiooni "Öövalgus" aktiveerimiseks algus- ja lõpuaja valimiseks.
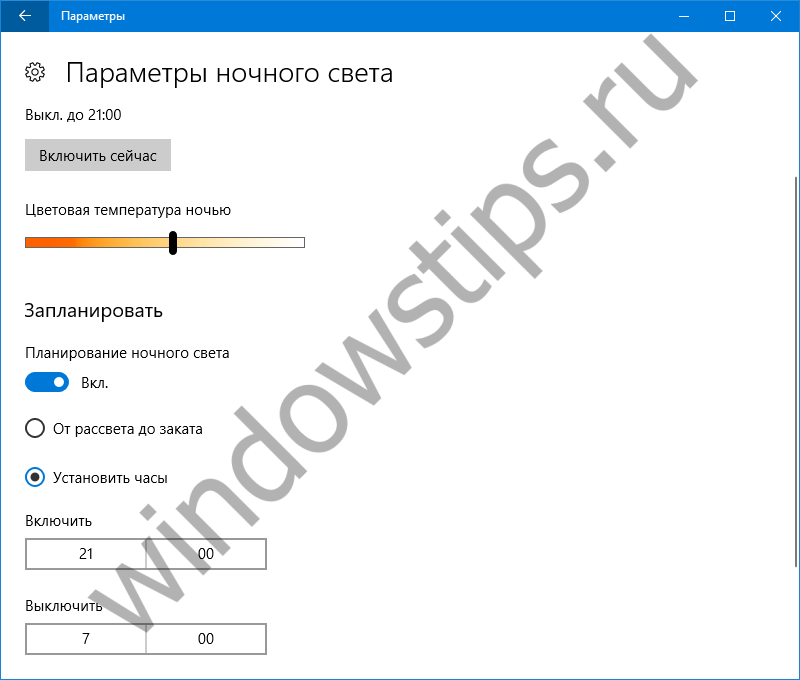 Plaanis aktiveerida öövalgus Windows 10-s
Plaanis aktiveerida öövalgus Windows 10-s Selle aja jooksul, näiteks kella 22.00–7.00, lülitub arvutiekraan automaatselt sooja kiirgusvarjundi spektrile.
Head päeva!
Mõnikord on isegi minimaalne ekraani heledus pimedas lugemiseks liigne. Ekraan jätkab endiselt pimestamist ja väsitab silmi. Altpoolt leiate teavet selle kohta, kuidas seadistada nn öörežiim lugemiseks, veebisaitide sirvimiseks või öösel muude rakendustega töötamiseks.
Mõnes Androidi, aga ka Blackberry ja iOS-i modifitseeritud buildis on nn inverteeritud režiim, mis, nagu nimigi ütleb, pöörab värvid vastupidisteks ehk teisisõnu loob negatiivse kuvandi.
Kui eeldame, et tekst veebisaitidel ja üldiselt on paigutatud tavaliselt heledale taustale, siis inverteerimine peaks põhimõtteliselt toimima nagu öörežiim. Selle režiimi probleem ilmneb siis, kui see muudab ka tumeda värvi valgeks ja loob seetõttu ekraanile uusi heledaid alasid, mis segavad seadme kasutamist pimedas.
Inverteeritud režiim pöörab tavaliselt pilte ümber, mistõttu muutuvad need sageli tundmatuseni.
Ideaalne öörežiim
Ideaalis peaks öörežiim muutma ainult heledad toonid tumedateks, jättes ainult lehel oleva teksti valgeks, jättes samal ajal pilte tähelepanuta ja võimalusel neid vaigistada (võib-olla isegi monotoonseteks kujutisteks).
Praktikas on meil nii sellise režiimi täielik puudumine enamikus Androidi versioonides kui ka selle vale rakendamine, kui nutika inversiooni asemel kasutatakse tavalist "negatiivset".
Muidugi eest erinevat tüüpi tegevuste (lugemine, sirvimine jne) jaoks saate eraldi valida öörežiimiga rakendusi, kuid see võtab kaua aega, pole alati võimalik ega lahenda probleeme Androidi enda liidesega, mis muudab teie silmad pimedaks. rakenduste minimeerimisel.
Selline näeb töölaud välja pärast ümberpööratud režiimi lubamist. Liiga hele pimeda jaoks.
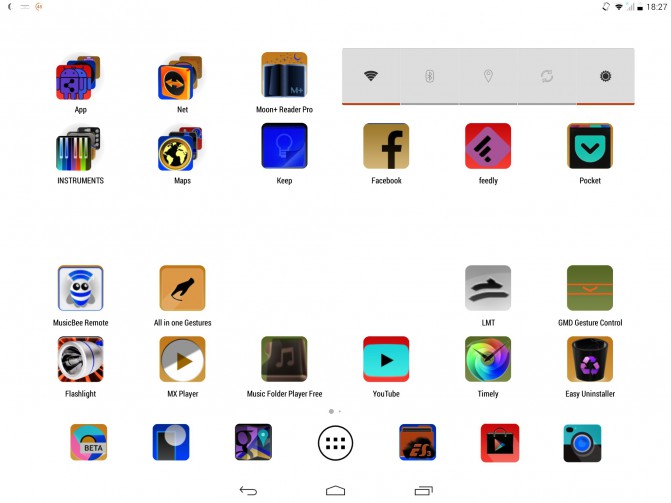
Ekraanifilter – vähendab heledust alla süsteemi minimaalse taseme
Enne päris öörežiimi kasutamist võite proovida rohkem lihtsad valikud, näiteks ekraani heleduse edasine vähendamine.
Ekraanifiltri abil saab heledust vähendada süsteemi lubatust palju madalamatele väärtustele. Veelgi enam, kuskil 10% ja alla selle muutub heledus nii madalaks, et isegi täielikus pimeduses pole ekraanil midagi eristada.

Kaitse heleduse ebatäpse vähenemise eest on peaaegu sama, mis videokaartide eraldusvõime muutmisel. Kui te valitud väärtust 10 sekundi pärast ei kinnita, lähtestatakse heledus eelmisele väärtusele.
Umbes 40% väärtuste korral muudab ekraanifilter tahvelarvutiga pimedas ruumis töötamise palju lihtsamaks.
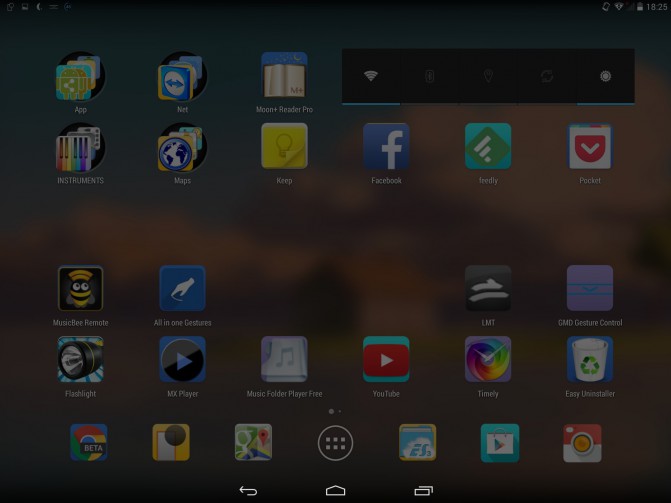
Kuid madalamate väärtuste korral võivad kontrastiga probleemid juba tekkida. Ekraani heledus väheneb jätkuvalt, kuid sellega paistab tekst üldisel taustal silma, mis muudab lugemise raskemaks.
Ekraanifiltri teine eelis on selle mugavad juhtnupud. Üks klõps ikoonil ja heledus väheneb, teine klõps naaseb süsteemiväärtusele. Seaded konfigureeritakse teavituspaneelil.
Boonusena suurendab heleduse vähendamine ka aku kasutusaega. Tõsi, erinevad ekraanid reageerivad selle parameetri muutmisele erinevalt. Ilmselt saavad sellest kõige rohkem kasu Amoled ekraaniga seadmed.
CF.lumen – öörežiim ja inverteeri värvid

CF.lumen vajab käitamiseks juurfaili ja on üks väheseid programme, mis võimaldab lubada Androidis süsteemi tasemel pöördrežiimi.
Vaikimisi programm kasutab automaatrežiim ekraani värvi (mitte ainult heleduse, vaid ka soojuse) reguleerimine olenevalt kellaajast. Selleks peab programm määrama seadme asukoha. Me ei vaja automaatrežiimi, kuid me peame ikkagi koordinaadid täpsustama. Selleks tuleb GPS sisse lülitada, oodata koordinaatide automaatset määramist või need käsitsi Maailmakaardile märkida.
Pärast seda saate minna jaotisse Põhifiltri režiim, kus on saadaval värvide inversioonirežiim. Kuid nagu test näitas, ei ole see lugemiseks just kõige mugavam ja seda põhjustel, mis juba eespool loetletud: piltide ümberpööramine ja mustad toonid.
Siin on, kuidas see praktikas välja näeb. Alumine ja ülemine paneel ei pruugi kohe silma jääda, kuid need on valged ja säravad pimedas väga tugevalt.
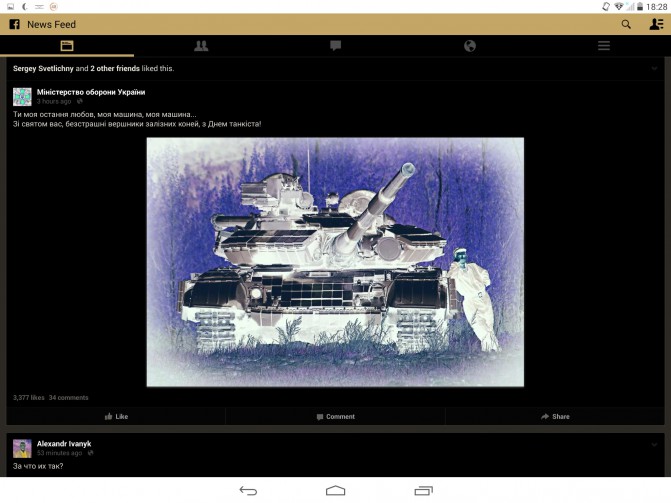
Nagu selgus, tajuvad silmad seadmega pimedas töötamiseks nn punast režiimi palju paremini. Selles režiimis on pildi peal punane kiht, mida koos vähendatud heledusega tajuvad silmad paremini kui kõiki teisi testitud režiime.
Võib-olla põhjustab punase värvi rohkus ekraanipildil tagasilükkamist ja pilti vaadates on teil endal sarnased tunded, kuid pimedas on selles režiimis ekraani palju meeldivam vaadata: teie silmad ei valuta eredast. kerge, ei pea silmi kissitama, tekst on pigem hästi tajutav, mitte madala kontrastsusega.
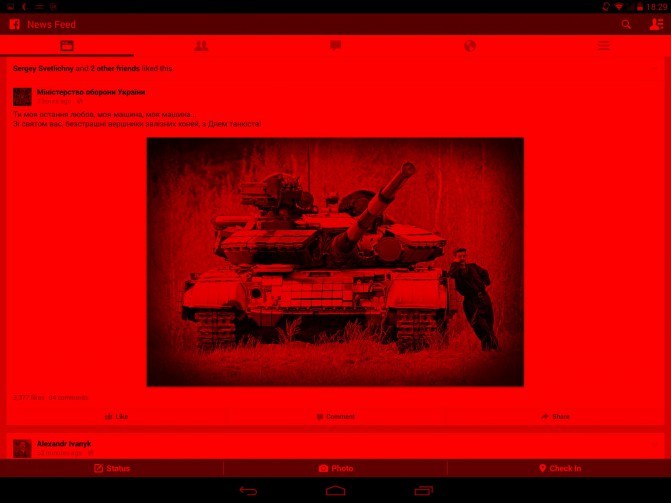
Punast valgust kasutatakse sageli öösel valgustamiseks juhtudel, kui on vaja öist nägemist. See seletab selle kerget mõju silmadele.
CF.lumenil on võimalus heleduse parameetrit reguleerida, kuid mitte madalamaks kui süsteemiväärtused, seega on soovitatav programmi kasutada samaaegselt ekraanifiltriga. Võib-olla mitte kõige mugavam variant (kuigi kahe programmi käivitamine pole sugugi keeruline), aga teist sama õiget ja universaalset öörežiimi Androidi jaoks ilmselt veel ei eksisteeri.
CF.lumen + ekraanifilter töös. Sellist pilti saab vaadata peaaegu täielikus pimeduses tavalise nurga alt ilma silmi katmata.
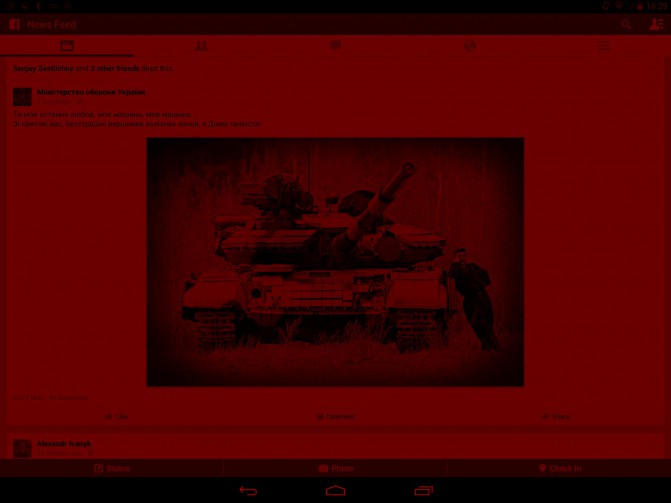
Rakendus CF.lumen installib värvide korrigeerimiseks oma draiveri ja arendaja hoiatab, et süsteemi värskendamisel on tungivalt soovitatav draiver eemaldada. Play Marketi sarnane programm, mis nõuab samuti juurõigusi, hoiatab, et seade ei pruugi alglaadida ja see tuleb lähtestada. Tundub, et CF.lumen on selles osas turvalisem, kuid ära kasuta programmi, kui sa ei tea, millega tegu.
Väidetavalt on sinine valgus silmadele kahjulik, eriti öösel, kui kasutate seadet kõige tõenäolisemalt pimedas. Väidetavalt põhjustab see kehva une, mis toob kaasa kehva tervise. Vähesed teavad, kuid saate öösel sisse lülitada Androidi režiim seadmeid.
Arvutis saate kasutada rakendust nimega f.lux. iOS-il on ka öörežiimi funktsioon. Need meetodid lisavad teie ekraanile punase varjundi, et kõrvaldada sinine spekter, mis on silmadele kasulik. Teie Android-seadme öörežiim võib alguses tunduda ebamugav, kuid sellega harjute peagi.
Kahjuks pole Android-seadmetel sisseehitatud võimalust öörežiimi lubamiseks või vähemalt pole see nii ilmne. Android Nougatil on öörežiimi peidetud versioon, mida saab avada kolmandate osapoolte rakendustega. See meetod ei tööta seadmetes, mille Androidi versioon on väiksem kui Nougat, seega vaatame ka mõningaid alternatiive, mida saab alla laadida Google Play poest.
Öörežiimi lubamine Android Nougatis
Öörežiim peideti Android Nougati beetaversioonis ja see eemaldati väljalaskmisel. Menüü on endiselt olemas, kuid te ei pääse sellele nii lihtsalt juurde kui varem.
Kõigepealt peate lubama System UI Tuneri. Selleks tõmmake teavituspaneel kaks korda alla ja vajutage pikalt hammasrattaikooni. Mõne sekundi pärast saate selle vabastada ja see hakkab pöörlema. Hammasratta kõrval kuvatakse ikoon, mis tähendab, et kasutajaliidese tuuner on lubatud.
Nüüd, kui kasutajaliidese tuuner on lubatud, peate Google Playst installima öörežiimi lubaja.
Pärast rakenduse installimist käivitage see ja klõpsake nuppu "Luba öörežiim". Uus menüü peaks avanema hüpikaknaga, mis ütleb: "Jah, nüüd peaks teil olema öörežiimi kiire lülitus". (Hurraa, nüüd saate öörežiimile lülitada).
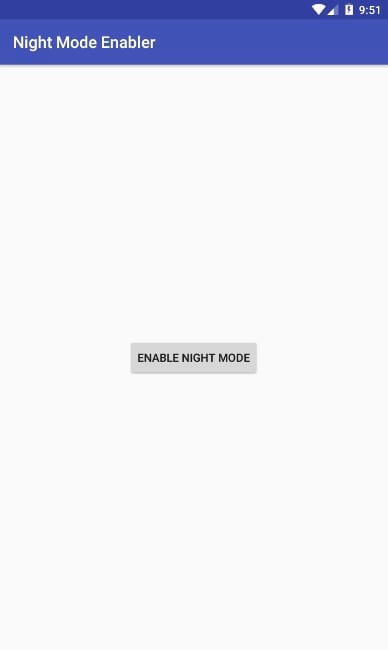
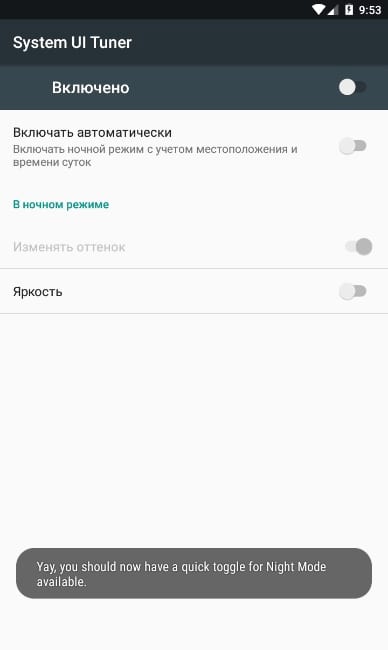
Enne kiirlüliti lisamist saate lubada Androidi öörežiimi, et mõista, kuidas see toimib. Kui te ei saa paremal asuva lülitiga öörežiimi sisse lülitada, proovige klõpsata sõnal "Lubatud", mis asub vasakus ülanurgas. Ekraan peaks muutuma kollaseks.
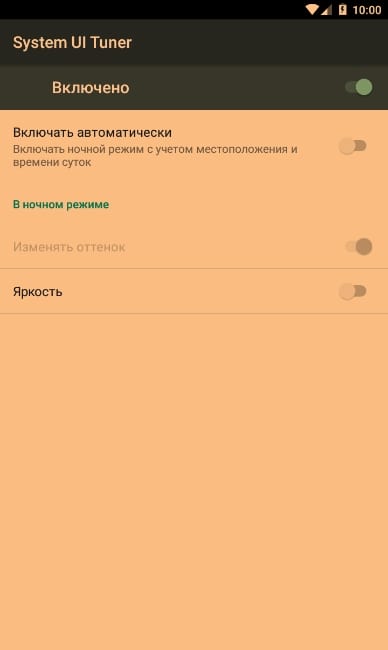
Öörežiimi tõhusamaks kasutamiseks lülitage sisse lüliti „Lülita automaatselt sisse”. See funktsioon võimaldab teil kasutada oma asukohta ja lülitada sisse Android-seadme öörežiimi, kui väljas läheb pimedaks. Heleduse reguleerimiseks saate kasutada ka öörežiimi, lihtsalt libistage lülitit.

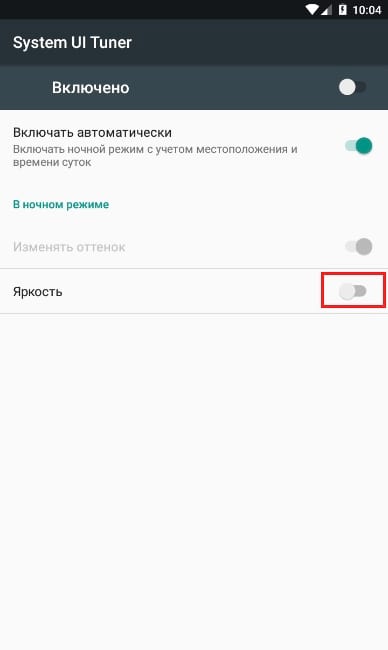
Kuidas lubada Android-seadmete öörežiimi Nougati all
Öörežiimi soovivad kasutada ka seadmete kasutajad, mille Androidi versioon on Nougatist madalam. On mitmeid meetodeid, millest me teile räägime.
Google Plays on saadaval kolm populaarset rakendust: CF.lumen, f.lux ja Twilight.
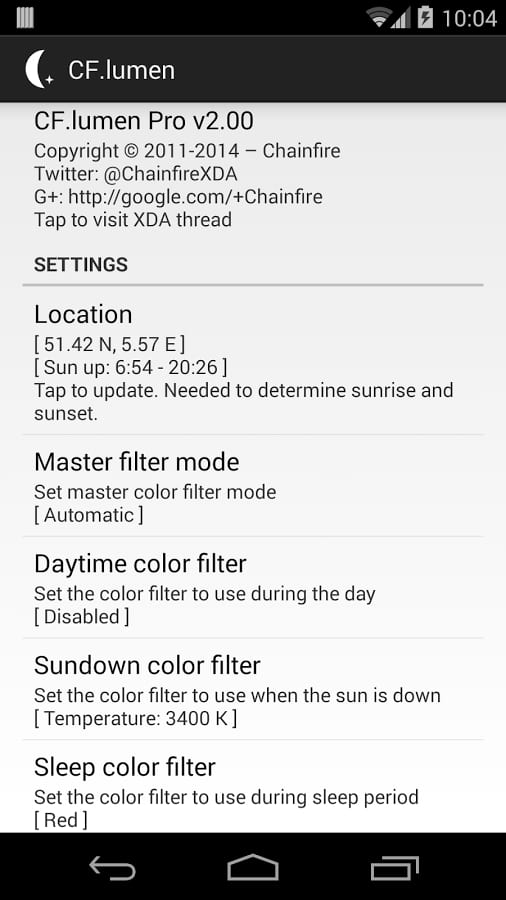
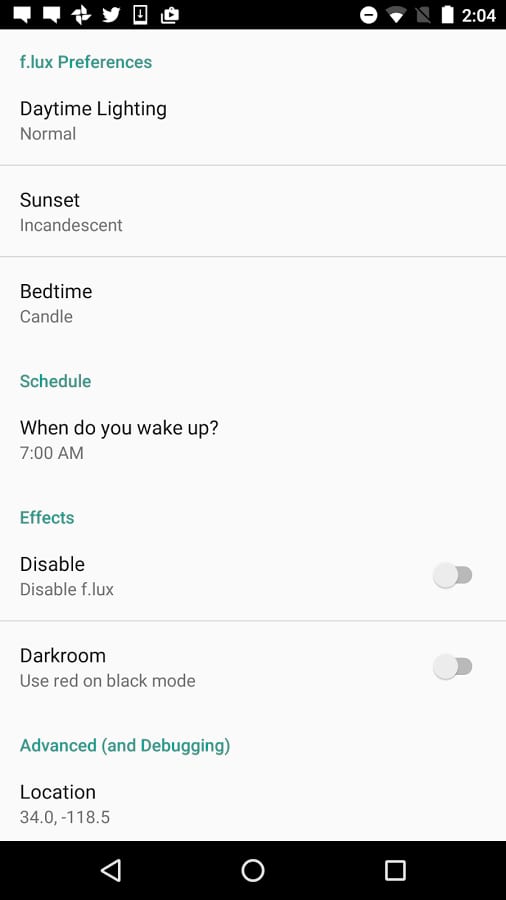

Tasub teada, et CF.lumen ja f.lux nõuavad juurõigusi, Twilight saab ilma nendeta hakkama. Kuid CF.lumenil ja f.luxil on rohkem erinevaid seadistusi kui Twilightil.
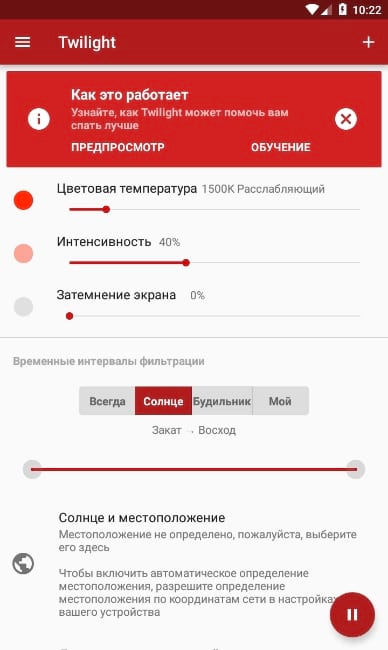

On palju erinevaid uuringuid, mis näitavad, et teie seadme sinise valguse filtreerimine aitab teil magada. Oleks tore näha, et telerite ja teiste seadmete tootjad lisaksid oma seadmetele öörežiimi funktsiooni.






