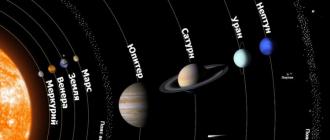Selles artiklis käsitleme Active Directory kontrolleri installimist Windows 2008 R2 alla koos ettevalmistusega ja eeldame, et domeeninimeteenust pole enne meid juurutatud. Ja meie domeenikontroller on esimene. Kõik allpool loetletud toimingud teostame administraatori alt.
Kõigepealt peate määrama võrguadapteri IP-aadressi. Meie puhul määrasime eelistatud DNS-iks aadressi 192.168.1.5, alamvõrgu maski 255.255.255.0 ja meie IP või 127.0.0.1. Need sätted määrame staatilise IP-aadressiga võrgu jaoks.
Vahetame arvuti ära, et oleks selge, mis metsaline. Selleks: paremklõpsake Minu arvuti –> Omadused–> Klõpsake all paremal Muuda seadeid–> vahekaardil Arvuti nimi kliki Muuda.

Me koormame serverit üle.
Klõpsake START –> Administreerimine –> Serverihaldur. punkti lähedal Rollid otsin nuppu Lisage rolle, vajutage. Ilmuvas aknas klõpsake nuppu Edasi, märkige ruut Active Directory domeeniteenused. Ootame paigalduse lõppu.




Ootame paigaldust

Me läheme START –> Jookse. Ilmuvas aknas kirjutage dcpromo.exe.
Avaneb Active Directory installer.


Edasi

Kuna me paigaldame AD nullist, siis peate looma uue metsa.


Järgmisena sisestage meie domeeni nimi.

Järgmine samm on ühilduvusrežiimi valimine. Kui teie domeenis pole muid servereid peale Windows 2008 R2, saate valida sobiva režiimi.

Järgmises etapis jätke kõik vaikeseadeks.

Kuna meie serveris DNS-i varem ei kasutatud, siis delegeerimist ka ei loodud.

Järgmine samm on süsteemifailide salvestamise kausta valimine.

Määra administreerimisparool.
TÄHELEPANU! Parool peab vastama turvapoliitika nõuetele. Vaikimisi peaks see sisaldama:
- numbrid;
- erimärgid;
— ladina tähestiku tähed (suur- ja väiketähed);
Järgmine samm Järgmine.

Active Directory installib ja konfigureerib komponendid. Mõnikord võib see aega võtta.
Siis VAJALIKULT serverit üle koormata.
Järgmine samm on installimine ja konfigureerimine DHCP server.
Me läheme Serverihaldur, vajutage uuesti Lisa roll.Kontrollige DHCP-serverit. Allpool kuvatakse ainult põhietapid.

Viidi läbi automaatne aktiivsete võrguadapterite otsing. IP lisati automaatselt. Kui teil on dünaamilised IP-aadressid, on olukord täiesti erinev, hakkavad tekkima probleemid).
Staatilise IP-aadressi sisestamine.





Meie võrgus IPv6 ei kasutata, seega on see valik keelatud.

Selles etapis valige konto, mille kaudu Active Directory installiti. Edaspidi väldite sellega arusaamatuid olukordi ja segadust.
Windows Server 2016-l on mõned päris lahedad uued funktsioonid, nagu ajutine liikmelisus AD-rühmades, privilegeeritud juurdepääsu haldamine jne. Püüan neid järgmistes artiklites üksikasjalikumalt kirjeldada. Selles artiklis näitan teile, kuidas installida Active Directory domeeni Windows Server 2016-s. AD installimiseks peab server vastama järgmistele miinimumnõuetele:
Protsessor:
- 64-bitine protsessor sagedusega vähemalt 1,4 GHz
- NX, DEP, CMPXCHG16b, LAHF/SAHF, PrefetchW, teise taseme aadressi tõlkimise (EPT või NPT) tugi
Mälu
- vähemalt 512 MB (Server Core ja Nano väljaannete jaoks), 2 GB GUI-ga Windows Serveri versiooni jaoks
- ECC (Error Correcting Code) või analoogide tugi
Nõuded kettakontrollerile ja ruumile:
Windows Server 2016 installimiseks mõeldud kettakontroller peab ühilduma PCI Expressi spetsifikatsiooniga. Windows Server 2016 ei luba teil kasutada ATA/PATA/IDE/EIDE draive alglaadimiseks, lehefailide salvestamiseks või andmedraivideks
Minimaalne partitsiooni suurus süsteemi kohta: 32 GB
Võrguadapter:
- Etherneti võrguadapter, mille ribalaius on vähemalt 1 Gb / s
- Ühildub PCI Expressi arhitektuuriga
- PXE tugi (-boot täitmiskeskkond)
- Soovitav (kuid mitte nõutav) tugi võrgu silumiseks (KDNet)
Selles näites kasutan virtuaalmasinat, mis töötab VMWare ESXi serveris, millesse on installitud Windows Server 2016.
1) Logige serverisse sisse kohaliku administraatorina. Lisaks rollile installitakse serverisse ka teenus DNS. Muudame võrguliidese sätteid, määrates esmaseks DNS-serveriks põhja enda IP-aadressi või aadressi 127.0.0.1.
2) Seejärel avage Server Manager, klõpsates vastaval ikoonil või käivitades käsu PowerShelli konsoolis.

3) Klõpsake aknas Server Manager

4) Rollide ja funktsioonide lisamise viisardi aknas klõpsake nuppu Edasi.

5) Järgmises aknas klõpsake nuppu Edasi

6) Sest installimine toimub kohalikus serveris, järgmises aknas jätke lüliti algsesse asendisse ja klõpsake nuppu Edasi
7) Valige järgmises aknas rollide loendist Active Directory domeeniteenused. Avanevas aknas kuvatakse loend seotud komponentidest, mis tuleb installida koos ADDS-i rolliga. Klõpsake nuppu Lisa funktsioone, ja siis Edasi.



8) Komponentide nimekirjas peaksid paigaldamiseks vajalikud komponendid olema juba märgitud. Klõpsake Edasi.

9) Järgmine aken sisaldab väikest rolli kirjeldust LISAD. Klõpsake nuppu Edasi.

10) Vaadake installimiseks valitud rollide ja funktsioonide loend üle. Installimise alustamiseks klõpsake nuppu. Installige.

11) Ekraanil kuvatakse installiprotsessi praegune olek 
12) Pärast installimise lõpetamist klõpsake lingil

13) Käivitage Active Directory konfiguratsiooniviisard. Minu puhul rajan uut AD metsa. Kui lisate olemasolevale domeenile täiendava domeenikontrolleri, valige sobiv suvand. Valin variandi Lisage uus mets ja määrake FQDN-i domeeninimi (test.net).

14) Järgmises aknas tuleb määrata domeeni ja AD metsa funktsionaalne tase. Valisin AD skeemi uusima versiooni - Windows Server 2016. Lisaks toimib see server DNS-serverina ja on globaalne kataloog. DSRM-režiimi sisenemiseks peate määrama ka administraatori parooli.

15) Sest minu server on esimene DNS-server metsas, DNS-i delegeerimist pole vaja seadistada. Nii et lihtsalt klõpsake Edasi.

16) NETBIOS-i domeeninimi jääb muutumatuks (TEST)

17) Järgmisel ekraanil peate määrama kataloogide tee NTDS, SYSVOL Ja LOG. Jätame kõik teed vaikimisi, eeldades, et kõik kaustad salvestatakse C:\Windowsi süsteemidraivi kataloogi.

18) Järgmisel ekraanil näete valitud sätete loendit. Kui kõik on korras, klõpsake nuppu Edasi, kui mitte, minge tagasi ja tehke muudatused.


20) Algab domeenikontrolleri installiprotsess

21) Pärast installimise lõppu taaskäivitub server automaatselt. Logige serverisse sisse domeeni administraatori kontoga.

22) Pärast sisselogimist alustage privilegeeritud powershelli seanssi ja käivitage käsk . Avaneb Active Directory halduskeskuse aken. Saate alustada domeeniressursside haldamist


23) Järgmiste käskude abil saate teada domeeni ja metsakäskude praeguse funktsionaalsuse taseme Get-ADDomain | fl Nimi, domeenirežiim ja Get-ADForest | fl Nimi, Metsarežiim

Tere pärastlõunat kõigile. Tahaksin rääkida Windows Server 2012 R2 Essentialsi installimisest ja konfigureerimisest. See artikkel ei ole üleskutse universaalsele Windowsi installimine või Microsofti toodete reklaamimine. Tahaksin lihtsalt rääkida ühest huvitavast tootest ja võib-olla tunneb keegi selle toote vastu huvi ja tuleb oma töös kasuks. Püüdsin artiklit kirjutada ettevalmistamata lugejale, seega minimaalselt terminoloogiat ja maksimaalselt üldistades mõnda mõistet.
Natuke Essentialsi väljaandest
Windows Server 2012 R2 Essentials on üks serveriväljaannetest operatsioonisüsteem Microsoftilt. Sellel on aga standard- ja andmekeskuse väljaannetest palju erinevusi. Mida Essentials teha saab:- Teie võrgu kasutajate autoriseerimine ja autentimine (domeenikontrolleri Active Directory)
- Failisalvestus (failiserveri roll)
- Kaugjuurdepääs ettevõtte võrgule (VPN ja DirectAccessi server)
- Kaugjuurdepääs failisalvestusele veebiliidese kaudu (selle IIS-i jaoks konfigureeritud)
- Kaugjuurdepääs klientmasinate töölaudadele (RD Gateway)
- Kliendi masinate varundamine (Windowsi varundamine)
- Serveri enda varundamine (windows backup)
- Integratsioon Microsofti pilvetehnoloogiatega (Office 365, Azure'i varundus jne)
- Essentialsi ühtne konfiguratsioonikonsool, mis võimaldab konfigureerida ülalkirjeldatud funktsioone ka koolitamata süsteemiadministraatoril.
Seega sobib Essentials väga hästi väikestele organisatsioonidele, kes soovivad kasutada kõige kaasaegsemaid lahendusi ettevõtte võrguturbe, dokumentide hoidmise, kaugjuurdepääsu, võib-olla ka meilisüsteemide jaoks. Nendele organisatsioonidele, kes ei sooviks kulutada palju raha nii IT infrastruktuuri enda kui ka kõrgelt kvalifitseeritud süsteemiadministraatorite tööle.
Paigaldamine ja esialgne seadistamine
Selle OS-i installimine on üsna tavaline protseduur. Kui olete kunagi installinud Windows Vista /7/8/8.1, saate Essentialsi installida probleemideta. Kui te pole aga installinud ühtegi ülaltoodud operatsioonisüsteemi või mõnda neist uusimad versioonid server OS, siis soovitan usaldada kas professionaali või vähemalt teise kursuse tudengit.Ainus asi, mida soovitaksin installimise ajal, kui teil on üks kõvaketas, on jagada see kaheks partitsiooniks. Need. veenduge, et pärast installimist oleks süsteemil teine juba vormindatud kõvaketas. Muidugi, see on ainult soovitus, saate teise plaadi hiljem ette valmistada, kuid peate mõned kaustad teisaldama.
Pärast värskelt installitud OS-i esimest korda sisselogimist käivitub Windows Server Essentialsi häälestusviisard, mis juhendab teid algseadistuse tegemisel.
Esimene samm on kuupäeva ja kellaaja seadete määramine.

Teises etapis peate sisestama ettevõtte nime inglise keeles. Domeeninimi ja serveri nimi genereeritakse seejärel automaatselt, kuigi saate neid loomulikult muuta.

Järgmises etapis peate sisestama administraatori nime ja määrama tema parooli.

Viimases etapis peate määrama operatsioonisüsteemi värskendamise meetodi ja klõpsama nuppu Konfigureeri

Pärast seda käivitub protsess, mis teeb kõik vajalikud algseaded. See võtab umbes 30 minutit ja nõuab mitut taaskäivitamist. Selle aja jooksul on OS-il aega eelkõige vajalike rollide installimiseks ja serveri konfigureerimiseks uue domeeni domeenikontrollerina.

Seadistamine
Toode on väga suur ja mahukas, tahaksin rääkida kõige elementaarsematest sätetest, nagu kasutajate loomine, kaugjuurdepääsu seadistamine, kaustade loomine, klientide ühendamine.Kogu seadistamine toimub armatuurlaual, sellele pääseb ligi töölaualt, kiirkäivituspaneelilt ja avaekraanilt.

Kasutajate loomine
Selle paneeli esmakordsel käivitamisel näete installimise vahekaarti, kus saate täita mitmeid serveri konfiguratsioonitoiminguid.Alustan kasutajate lisamisega. Kontode lisamiseks klõpsake lingil.


Valige loodud jagatud kaustade juurdepääsu tase. Algstaadiumis on ainult üks - organisatsioon. Tulevikus saate juurdepääsuõigusi muuta nii kasutaja atribuutide kui ka kaustade atribuutide kaudu.


Konto on loodud. Klõpsake sulgemiseks.

Sel viisil saate luua mitu kontot. Muidugi võite kasutada tuttavat ja tuttavat Active Directory kasutajate ja arvutite liidest, kuid sel juhul peate juurdepääsuload käsitsi väljastama.
Serveri kaustade lisamine
Kaustade lisamiseks on veel üks viisard, mis aitab teil luua kettale kausta, seadistada sellele jagatud juurdepääsu ja väljastada õigusi. Selle käivitamiseks peate klõpsama armatuurlaual vastavat linki.
Sisestage avanevas viisardi aknas nimi. Saate muuta asukohta ja lisada kirjelduse. Vajutame järgmist.

Järgmisel lehel määrake vajalikud õigused. Vajadusel muutke see kaugjuurdepääsu jaoks kättesaamatuks.

Selle viisardi viimasest sammust saate käivitada arhiveerimise seadistusviisardi. Klõpsake sule.

Kaugjuurdepääsu seadistamine
Üks keerulisemaid samme Windows Server 2012R2 Essentialsi seadistamisel. Seadistamine toimub ka viisardi abil. Nõustaja käivitatakse tavapäraselt armatuurlaualt.
Esimene asi, mida peate konfigureerima, on ruuter - viisard ütleb teile sellest. Tegelikult peate oma ruuteris seadistama pordi suunamise. Selleks peab ruuteril olema "valge" IP-aadress. Ja serveris endas on parem seadistada staatiline IP-aadress. Peate oma serveri IP-aadressile ümber suunama järgmised pordid 80, 443, 1723, 987. Üldiselt saab viisard ise konfiguratsiooniprotseduuri läbi viia, kui teie ruuter toetab UPnP-d. Seadistused tegin käepidemetega, seega jätsin selle sammu vahele.

See avab uue domeeninime häälestusviisardi. Vajutame järgmist.

Viisard palub teil sisestada välise domeeninime või luua uue. Oma domeeni jaoks vajate sertifikaati, seega kaalume siin Microsofti domeeni konfiguratsioonivalikut. Valige mõni muu domeeninimi ja klõpsake nuppu Edasi.

Vaatleme varianti Microsofti domeeniga.



Sisestage domeeninimi ja kontrollige saadavust, klõpsake konfiguratsiooni.

Noh, me mõtlesime välja domeeninime. Jätkame - edasi.

Valime, millised funktsioonid on saadaval.

Valige, kas kaugjuurdepääs on praegustele kasutajatele saadaval.

Noh, see on kõik, võite proovida minna saidile wiseguy.remoteweaccess.com.

Sellelt veebisaidilt on võimalik pääseda juurde jagatud kaustadele ja kasutajate töölaudadele.
Tööjaamade ühendamine
Kui avame seekord armatuurlaua ja läheme arvuteid ühendavale lehele, näeme seal ainult tegevusjuhiseid
Järgides brauseris kliendi juhiseid, avage leht http://<Имя сервера>/ühenda. Klõpsake allalaadimislingil.

Valime teostamise.
Võtame litsentsi vastu ja ootame.

Sisestage selle arvuti kasutaja või administraatori kasutajanimi ja parool. Sisestasin kasutajakonto.

Taaskäivitame serveri.

Meie valime, kes arvutit kasutama hakkab.

Sisestage arvuti kirjeldus.

Arhiveerimise valikud.

Hurraa! Valmis.

Me läheme arvutisse kasutajakonto all.

Saate töötada. Töölaual on juba kõik vajalikud otseteed.

post scriptum
Muidugi pole Windows Server 2012R2 Essentials imerohi. Palju on selles automatiseeritud, kuid mitte kõik. Väikeste organisatsioonide jaoks on see aga väga huvitav lahendus ja seda tuleks kaaluda. Selles artiklis käsitlesin ainult Essentialsi põhiseadeid. Kui soovite toodet veidi paremini tundma õppida, võite vaadata minu videoesitlusi Techdays.ru veebisaidil.Windows Server 2012 R2 Essentialsi esmapilk: www.techdays.ru/videos/7351.html – siin saate Essentialsi installiprotsessi hoolikalt uurida.
Windows Server 2012 R2 Essentialsi häälestus: www.techdays.ru/videos/7370.html – kaalutakse kõigi funktsioonide seadistamist, kuvatakse teie domeeni kaugjuurdepääsu seadistus.
Windows Server 2012 R2 Essentials Office 365 integreerimine: www.techdays.ru/videos/7380.html – Microsofti pilvkontori integreerimine.
Tere päevast.
Seal oli ülesanne, mille olemus on aines kirjeldatud. Siin on minu märkus, ütlen kohe, et see on sellelt saidilt peaaegu täielikult ümber kirjutatud: tyts, mille eest suur tänu autorile.
1. Natuke teooriat
Active Directory(Edasi AD) on Microsofti kataloogiteenus operatsioonisüsteemi perekonnale WindowsNT. AD võimaldab administraatoritel kasutada rühmapoliitikaid, et tagada kasutaja töökeskkonna ühtne kohandamine, juurutada tarkvara mitmesse arvutisse rühmapoliitika kaudu. System Centeri konfiguratsioonihaldur, installige ja värskendage OS-i. AD salvestab keskkonnaandmed ja seadistused tsentraliseeritud andmebaasi. võrgud AD võib olla erineva suurusega: mitmekümnest kuni mitme miljoni objektini.2. Ettevalmistus
Rolli määramiseks AD Me vajame:1) Määrake arvutile sobiv nimi
Avame Alusta -> Kontrollpaneel -> Süsteem, klõpsake vasakul nupul " Muuda seadeid". IN" Süsteemi omadused"vahekaardil" Arvuti nimi"vajuta nuppu" Muuda"ja põllul" Arvuti nimi" sisestage nimi (sisestasin ADserver) ja klõpsake " Okei". Ilmub hoiatus, et muudatuste jõustumiseks on vaja süsteem taaskäivitada, nõustuge klõpsates " Okei". IN" Süsteemi omadused"klõpsake" Sulge"ja nõustuge taaskäivitama.
2) Määrake võrguseaded
Avame Alusta -> Kontrollpaneel -> Võrgu-ja ühiskasutuskeskus -> Muutke adapteri sätteid. Pärast ühendusel paremklõpsamist valige " Omadused" kontekstimenüüst. Vahekaardil " Net"vali" Interneti-protokolli versioon 4 (TCP/IPv4)"ja vajuta" Omadused".
Ma küsisin:
IP-aadress: 192.168.10.252
Alamvõrgu mask: 255.255.255.0
Peavärav: 192.168.10.1
Eelistatud DNS-server: 127.0.0.1 (kuna siin asub kohalik DNS-server)
Alternatiivne DNS-server: 192.168.10.1
Need on seaded, kuna see masin on minu võrgus vjatta, kirjeldasin sätteid viimases märkuses:tyts.

Seejärel vajutage " Okei"Ja" Sulge".
Ettevalmistus on lõppenud, nüüd jätkame rolli paigaldamisega.
3. Rolli seadistused
Rolli installimiseks AD arvutis avada Alusta -> Serverihaldur. Valime" Lisage rolle ja funktsioone".
Pärast seda hakkab see käima Rollide ja funktsioonide lisamise viisard".
3.1 Esimeses etapis tuletab viisard teile meelde, mida tuleb teha enne rolli arvutisse lisamist, klõpsake lihtsalt " Edasi".

3.2 Nüüd valige " Rollide ja funktsioonide installimine"ja vajuta" Edasi".

3.3 Valige arvuti, kuhu soovime rolli installida AD ja jälle " Edasi".

3.4 Nüüd peate valima, millise rolli tahame installida, valige " Active Directory domeeniteenused" ja meil palutakse installida rolli jaoks vajalikud komponendid ja rolliteenused AD nõustun klõpsates " Lisage komponendid" ja jälle " Edasi".

3.5 Siin pakutakse komponentide installimist, kuid me ei vaja neid veel, nii et klõpsake lihtsalt " Edasi".

3.6 Nüüd antakse meile rolli kirjeldus " Active Directory domeeniteenused". Lugege hoolikalt ja klõpsake" Edasi".

3.7 Vaatame, mida me täpselt serverisse paneme, kui kõik on korras, klõpsake nuppu " Installige".

3.8 Pärast installimist klõpsake lihtsalt " Sulge".

4. Konfigureerige Active Directory domeeniteenused
Nüüd konfigureerime domeeniteenuse, käivitades " Active Directory domeeniteenuste konfiguratsiooniviisard" (klõpsake ikoonil " Märguanded" (märkeruut) V " Serverihaldur ja pärast seda valige " Edendage see server domeenikontrolleriks").
4.1 Valige " Lisa uus mets"ja sisestage väljale meie domeen" Juurdomeeni nimi" (Otsustasin sellisteks puhkudeks võtta standardse domeeni test.kohalik) ja klõpsake " Edasi".

4.2 Selles menüüs saate määrata metsa töörežiimi ja juurdomeeni ühilduvuse. Kuna mul on kõik nullist, jätan selle vaikimisi (menüüsse " Windows Server 2012"). Saate ka keelata DNS-server, kuid otsustasin selle jätta, kuna tahan oma kohalikku DNS-server. Ja peate ikkagi määrama parooli DSRM (Kataloogiteenuse taastamise režiim- kataloogiteenuse taastamise režiim), määrake parool ja pistke " Edasi".

4.3 Selles etapis hoiatab häälestusviisard meid, et domeen test.kohalik see pole meile delegeeritud, noh, see on loogiline, keegi ei andnud seda meile, see eksisteerib ainult meie võrgus, nii et me lihtsalt klõpsame " Edasi".

4.4 Saab muuta NetBIOS automaatselt määratud nimi, ma ei tee seda, nii et klõpsake " Edasi".

4.5 Siin saame muuta andmebaasi kataloogide teid LISAD (Active Directory domeeniteenused- AD domeeniteenus), logifailid ja ka kataloog SYSVOL. Ma ei näe muutmisel mõtet, nii et klõpsake lihtsalt " Edasi".

4.6 Nüüd näeme väikest kokkuvõtet valitud seadistustest.

Seal, klõpsates nuppu Vaata stsenaariumi" näeme PowerShell juurutamise skript LISAD see näeb välja umbes selline:

4.7 Nõustaja kontrollib, kas eeltingimused on täidetud, näeme mõningaid kommentaare, kuid need pole meie jaoks kriitilised, nii et klõpsake nuppu " Installige".

4.8 Kui installimine on lõppenud, taaskäivitub arvuti.
5. Uue kasutaja lisamine
5.1 Jookseme Alusta -> Kontrollpaneel-> Administreerimine -> Active Directory kasutajad ja arvutid. Või serveri juhtpaneeli kaudu:

5.2 Tõstke esile domeeninimi ( test.kohalik), paremklõpsake ja valige " Loo" -> "Alajaotus".

Pärast seda sisestame üksuse nime ja saame eemaldada ka konteineri kaitse juhusliku kustutamise eest. Vajutage " Okei".

5.3 Nüüd loome osakonnas kasutaja " Kasutajad". Paremklõpsake üksusel ja valige see " Loo" -> "Kasutaja Ja sisestage põhiandmed: Nimi, Perekonnanimi, Logi sisse.

Klõpsake " Edasi".
Nüüd määrame kasutajale parooli. Samuti saate määrata selliseid asju nagu:
- Nõua järgmisel sisselogimisel kasutaja parooli muutmist- kui kasutaja siseneb meie domeeni, palutakse tal oma parool muuta.
- Takistage kasutajal parooli muutmist- keelab kasutaja parooli muutmise võimaluse.
- Parool ei aegu- te ei saa parooli nii palju muuta, kui soovite.
- Keela konto- muudab kasutajakonto passiivseks.
Klõpsake " Edasi".

Ja nüüd " Valmis".
Tere päevast, kallid ajaveebisaidi lugejad, täna tahan teile selles artiklis rääkida, kuidas domeenikontrolleri installida. Kunagi ammu hakkasin unistama ka adminstvost ja kohe esimesel töökohal nägin, mis on AD, sain aru MS-i täiest jõust :). Aja möödudes kasvasin oma silmis tööalaselt veidi suuremaks ja otsustasin teha proovistendi, selle tegemisest tuleb eraldi artikkel ja esimese asjana otsustasin proovida oma domeeni seadistamist.
Kui olete Windows Server 2008R2 juba installinud, kõik on värskendatud, staatika konfigureeritud, oma arvutile nime andnud vastavalt vajadusele (), saan selle DC näite jaoks, siis saate jätkata.
Kuidas installida aktiivset kataloogi
Avage serverihaldur, Microsofti tsentraliseeritud ja nurgakivi tööriist rollide lisamiseks, kuid sama saab teha ka powershelli kaudu. Klõpsake nuppu Lisa rolle

Avaneb abiteabega viisard, klõpsake nuppu Edasi. Soovitan teil kohe märkida allolev ruut, jätke see leht vahele, kahtlen, et te seda loete.

Valige Active Directory domeeniteenused.



Järgmises aknas tutvustatakse meile üksikasjalikult Active Directory'i, klõpsake nuppu Edasi

Klõpsake installimiseks. Protsess on kiire vaid paari minutiga.

Näeme, et Active Directory installimine õnnestus

Pärast rollihalduris installimist näeme viga ja selle teksti, nad ütlevad, et sisestage alguses dcpromo.exe ja olete rahul, nii et teeme seda.

Avage start ja kirjutage dcpromo.exe



Loome uues metsas uue domeeni.

Me mõtleme välja oma domeeni nime, valisin testimiseks contoso.com, kuid soovitan teil lugeda artiklit, kuidas valida õige Active Directory domeeninimi,

See alustab uue metsanime unikaalsuse kontrollimist.


Valime Windows Server 2003 domeeni töörežiimi, valisin selle režiimi selleks, et näidata, kuidas töörežiim tõuseb, kuid valite kohe 2008R2, et saada kõik selle eelised, millest räägime hiljem.

Samadel põhjustel valime metsataseme ka Windows Server 2003.


Küsige delegeerimise kohta, klõpsake JAH.

Järgmises aknas kuvatakse ja pakutakse meile andmebaasi asukohakaustad.

Teil palutakse välja mõelda ja sisestada parool Administraator, parool peab sisaldama suurt tähte, väikest tähte ja numbrit ning olema vähemalt 6 tähemärki pikk.



Pärast taaskäivitamist vaatame serverihalduris, mis sündmused on toimunud ja kas on vigu.

Mõnikord võib selguda, et võrku nähakse mitte kui domeeni, vaid kui tundmatut. See juhtub siis, kui dns-server vormiga 127.0.0.1 on IP-seadetes registreeritud. See tuleb muuta tavaliseks tüübiks 10.10.10.1.




Seejärel lülitame liidese välja ja sisse, näeme, et kõik on korras ja võrk on määratletud domeenina.